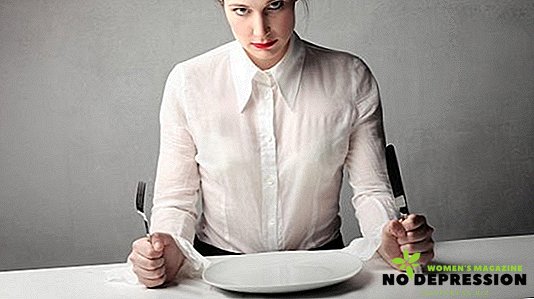ผู้ใช้คอมพิวเตอร์และแล็ปท็อปสมัยใหม่มักประสบปัญหาการแสดงภาพกราฟิกที่สะดวกสบายบนจอคอมพิวเตอร์ - การปรับขนาดหน้าจอการเปลี่ยนแบบอักษรของภาพความสว่าง

ปัญหาของขนาดตัวอักษรขนาดเล็กหรือขนาดใหญ่อาจเกิดจากการติดตั้งไดรเวอร์กราฟิกที่ไม่เหมาะสมการกำหนดค่าที่ไม่ถูกต้องซึ่งทำให้เกิดความยากลำบากในการรับรู้ทั้งหน้าจอและภาพที่แสดงแยกต่างหาก ความต้องการการเปลี่ยนแปลงสามารถถูกเรียกใช้ด้วยตนเองเมื่อพารามิเตอร์ที่เหมาะสมที่ระบบแนะนำซึ่งเลือกโดยอัตโนมัติไม่เหมาะสม
วิธีลดขนาดหน้าจอในคอมพิวเตอร์
มีหลายวิธีในการเปลี่ยน (ลด) ระดับความละเอียดของคอมพิวเตอร์เดสก์ท็อปหรือแล็ปท็อป:
- ซูมผ่านการเปลี่ยนความละเอียดการแสดงผล ด้วยวิธีนี้ขนาดขององค์ประกอบอินเทอร์เฟซทั้งหมดจะเปลี่ยนไป ตัวเลือกสามารถเข้าถึงได้ผ่านแผงควบคุม (ดู: ไอคอนขนาดใหญ่) ในหมวดหมู่ "หน้าจอ"

- สำหรับ Windows 7, 8 - เลือกหมวดหมู่ย่อย“ การปรับความละเอียดของหน้าจอ” จากนั้นเลือกตัวเลือกจากความละเอียดต่ำถึงสูงโดยใช้แถบเลื่อนแนวตั้ง
- สำหรับ Windows 10 - ตัวเลือกส่วน "ระบบ" ส่วนย่อยแรก "หน้าจอ" จะเลือกความละเอียด

ระบบจะตั้งค่าความละเอียดของหน้าจอโดยอัตโนมัติตามพารามิเตอร์ทางกายภาพของจอภาพเป็นนิ้วความละเอียดนี้ถูกทำเครื่องหมายด้วยคำว่า "แนะนำ" จำเป็นต้องเรียกคุณสมบัติเพื่อเปลี่ยนความละเอียดการแสดงผลและโดยการคลิกปุ่มเมาส์ขวาบนเดสก์ท็อปและเลือกรายการ "ความละเอียดหน้าจอ" จากนั้นหน้าต่างการตั้งค่าที่คล้ายกับรายการ 1 จะเปิดขึ้น
หากตั้งความละเอียดไว้ต่ำกว่าที่แนะนำ (สำหรับแต่ละจอแสดงผลความละเอียดที่เหมาะสมอาจแตกต่างกันไปตามขนาดของจอภาพ - ทั้ง 1280 × 720 และ 1920 × 1080 ฯลฯ ) จากนั้นคุณต้องคลิกปุ่มใช้เพื่อให้การเปลี่ยนแปลงมีผล
ปรับขนาดโดยใช้แป้นพิมพ์
เพื่อลดขนาดของวัตถุอินเทอร์เฟซคุณสามารถใช้วิธีที่เร็วกว่าทำงานกับแผงควบคุมซึ่งเป็นการใช้ปุ่มลัดและเมาส์คอมพิวเตอร์ร่วมกัน
วิธีที่รู้จักกันดีที่สุดคือการปรับขนาดในขณะที่ใช้ปุ่ม Ctrl และล้อเลื่อนของเมาส์ เมื่อเลื่อนล้อไปข้างหน้า - ขนาดเพิ่มขึ้น, กลับ - ลดลง
นอกจากนี้แทนที่จะใช้ล้อเลื่อนของเมาส์คุณสามารถใช้ปุ่ม "+" และ "-" บนสกอร์บอร์ดดิจิตอลร่วมกับ Ctrl clamped และกด Ctrl + 0 พร้อมกันเพื่อกลับสู่ระดับเดิม
อย่างไรก็ตามการเปลี่ยนขนาดของวัตถุโดยใช้แป้นพิมพ์สำหรับเบราว์เซอร์แอปพลิเคชันทั้งหมดไม่สามารถใช้งานได้กับองค์ประกอบของเดสก์ท็อป
ลดแบบอักษรและความสว่าง
การลดแบบอักษรหมายถึงการลดขนาดของวัตถุอินเทอร์เฟซตัวอย่างเช่นเดสก์ท็อปโดยไม่ลดความละเอียดหน้าจอ
มี 2 วิธีที่เร็วที่สุดและพร้อมที่สุดเพื่อลดแบบอักษร:
ทำงานผ่านแผงควบคุม:
- สำหรับ Windows 7 - การเข้าถึงผ่านแผงควบคุม - หมวดหมู่ "หน้าจอ" - ส่วน "การอ่านหน้าจอ" ที่นี่คุณสามารถเลือกขนาดของข้อความและองค์ประกอบอื่น ๆ ที่แสดงบนหน้าจอโดยเลือก% ของเครื่องชั่ง - ขนาดเล็ก - แนะนำ 100%, ปานกลาง - 125%, ใหญ่ - 150%, เปอร์เซ็นต์อื่น ๆ เครื่องชั่งเดียวกันนี้สามารถเรียกใช้งานได้หากคุณไปที่ตัวเลือก "ขนาดตัวอักษรอื่น ๆ (จุดต่อนิ้ว)" ในพารามิเตอร์ "หน้าจอ"

- สำหรับ Windows 8 ตัวเลือกการแสดงผลคือตัวเลือกการตั้งค่าขนาดแบบกำหนดเอง
- สำหรับ Windows 10 - ส่วนตัวเลือก "ดิสเพลย์" ตั้งค่าระดับการซูมที่กำหนดเอง "
หลังจากเลือก% ที่ต้องการของมาตราส่วนจากที่แนะนำ 100% ในระบบปฏิบัติการใด ๆ ควรทำการเปลี่ยนแปลงเพื่อให้มีผล
วิธีที่สั้นลงในการลดแบบอักษรของวัตถุอินเทอร์เฟซสำหรับระบบปฏิบัติการที่ระบุ: คลิกขวาบนฟิลด์ว่างของเดสก์ท็อปเลือกดูแล้วไอคอนขนาดใหญ่ปกติหรือเล็ก
การปรับความสว่างของหน้าจอยังมีบทบาทสำคัญในการสร้างความมั่นใจว่าผู้ใช้จะได้รับประสบการณ์การใช้งานที่สะดวกสบายหลังจอคอมพิวเตอร์ ดวงตาเหนื่อยล้าจากการส่องสว่างที่ไม่ดีหรือการปรับแสงเกินความเร็วเร็วกว่าการเลือกความสว่างหน้าจออย่างเหมาะสมที่สุด การปรับความสว่างเช่นเดียวกับการเลือกขนาดขนาดของภาพเป็นปัญหาที่พบบ่อย แต่ก็แก้ไขได้ด้วยวิธีง่ายๆ

สำหรับ Windows เวอร์ชั่น 7, 8, 10 อัลกอริทึมการปรับความสว่างจะเป็นดังนี้:
- เปิดใช้งานแผงควบคุม
- ดูในโหมดหมวดหมู่
- หมวดหมู่ "ระบบและความปลอดภัย"
- ประเภทย่อย "Power"
- เราคลิกที่คำจารึก "การตั้งค่าการแสดงผลปิด" จากนั้นหน้าต่าง "การตั้งค่ารูปแบบการควบคุม" จะเปิดขึ้นซึ่งคุณสามารถใช้แถบเลื่อนเพื่อเลือกความสว่างที่เหมาะสมที่สุดของหน้าจอ
เพื่อความสะดวกในการใช้งานคอมพิวเตอร์มักจำเป็นต้องเลือกการรับรู้ภาพที่ถูกต้องของทุกสิ่งที่แสดงโดยใช้จอคอมพิวเตอร์ - นี่คือขนาดที่เหมาะสมขนาดตัวอักษรของข้อความภาพกราฟิกอื่น ๆ
การเปลี่ยนแปลงข้อมูลของพารามิเตอร์ทั้งสามนั้นมีอยู่ในหลายวิธีที่เข้าใจได้แม้กระทั่งกับผู้ใช้มือใหม่